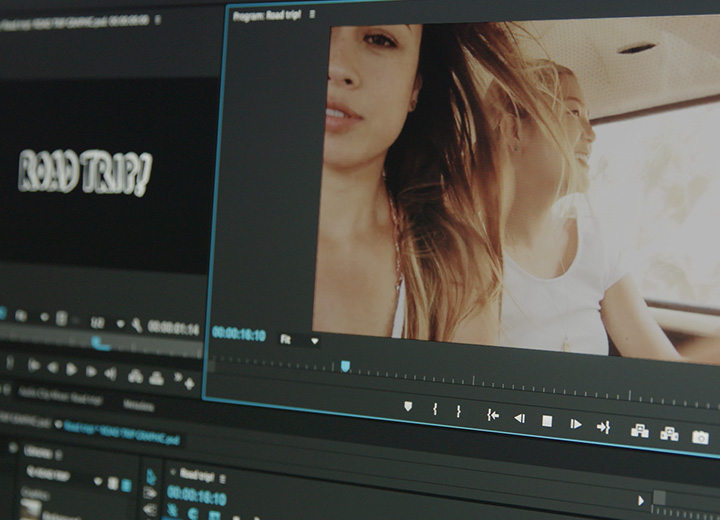гБУгВУгБЂгБ°гБѓгАВ
Quick MoviesгБІзЈ®йЫЖгВТжЛЕељУгБЧгБ¶гБДгБЊгБЩгАБYukoгБІгБЩгАВ
еЙНеЫЮгБѓгАБи™≠гБњиЊЉгВУгБ†зі†жЭРгВТгБЭгБЃгБЊгБЊгВњгВ§гГ†гГ©гВ§гГ≥гБЄжМБгБ£гБ¶гБДгБПгБ†гБСгБІгВЈгГЉгВ±гГ≥гВєгБМи™ХзФЯгБЩгВЛгБ®гБДгБЖгБКи©±гВТгБЧгБЊгБЧгБЯгБМгАБ
дїКеЫЮгБѓгАБгВЈгГЉгВ±гГ≥гВєгВТеЕИгБЂдљЬгВЛжЦєж≥ХгВВгБКдЉЭгБИгБЧгБЊгБЩгБ≠гАВ
гВЈгГЉгВ±гГ≥гВєгВТеЕИгБЂдљЬгВЛжЦєж≥Х
гГЧгГ≠гВЄгВІгВѓгГИгГСгГНгГЂгБЃеП≥дЄЛгБЂгАБзЩљгБДзіЩгБМгГЪгГ≠гГ≥гБ®гВБгБПгВМгБЯгВИгБЖгБ™гГХгВ°гВ§гГЂгВҐгВ§гВ≥гГ≥гБМгБВгВКгБЊгБЩгАВ
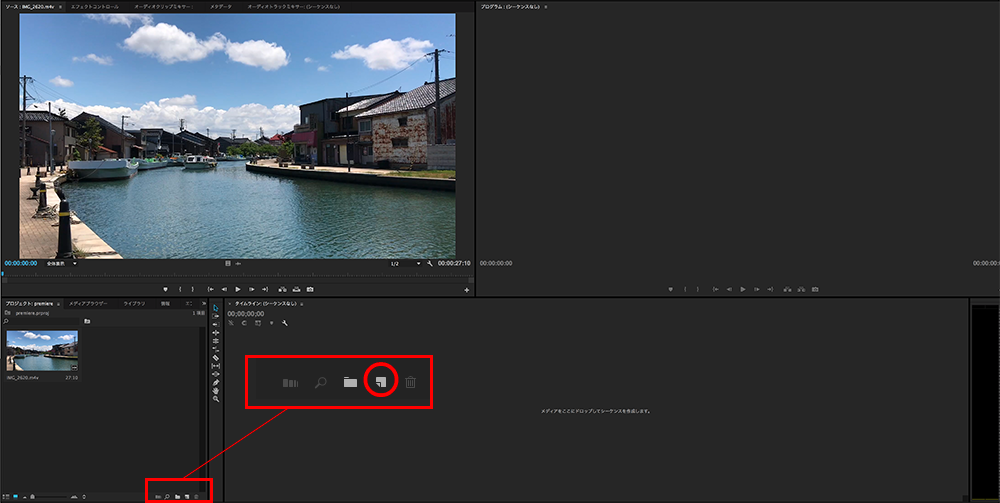
гБУгВМгВТгВѓгГ™гГГгВѓгБЩгВЛгБ®гАБдљЬжИРгБЧгБЯгБДй†ЕзЫЃгБМеЗЇгБ¶гБНгБЊгБЩгБЃгБІгАБгАМгВЈгГЉгВ±гГ≥гВєгАНгВТйБЄжКЮгБЧгБЊгБЩгАВ
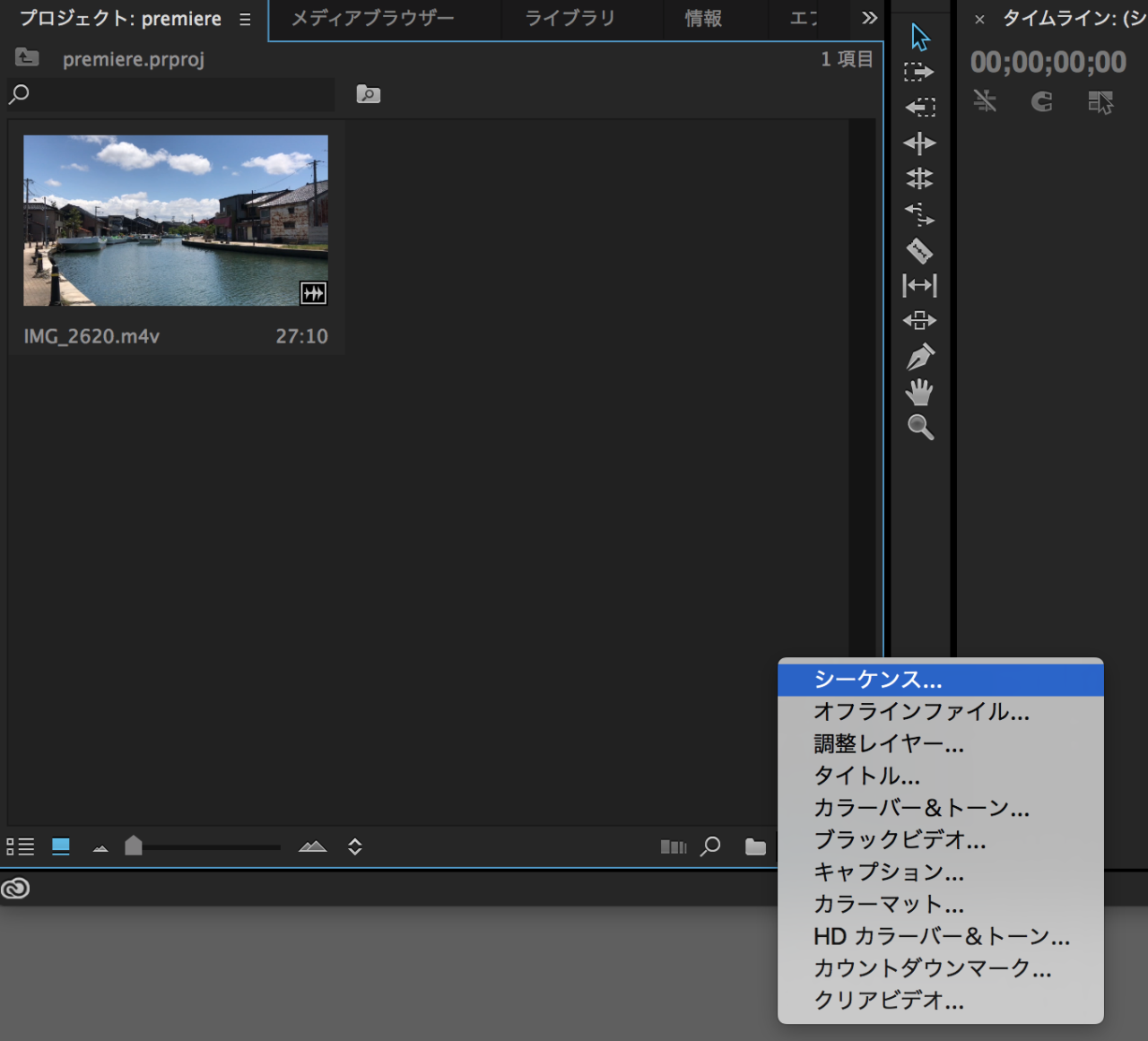
гБЩгВЛгБ®гАБгАМгБ©гВУгБ™ељҐеЉПгБЂгБЧгБЊгБЩгБЛгГЉпЉЯгААгБДгВНгБДгВНжПГгБ£гБ¶гБЊгБЩгВИпЉБгАНгБ®и®АгВПгВУгБ∞гБЛгВКгБЃгВ¶гВ£гГ≥гГЙгВ¶гБМзЂЛгБ°дЄКгБМгВКгБЊгБЩгАВ
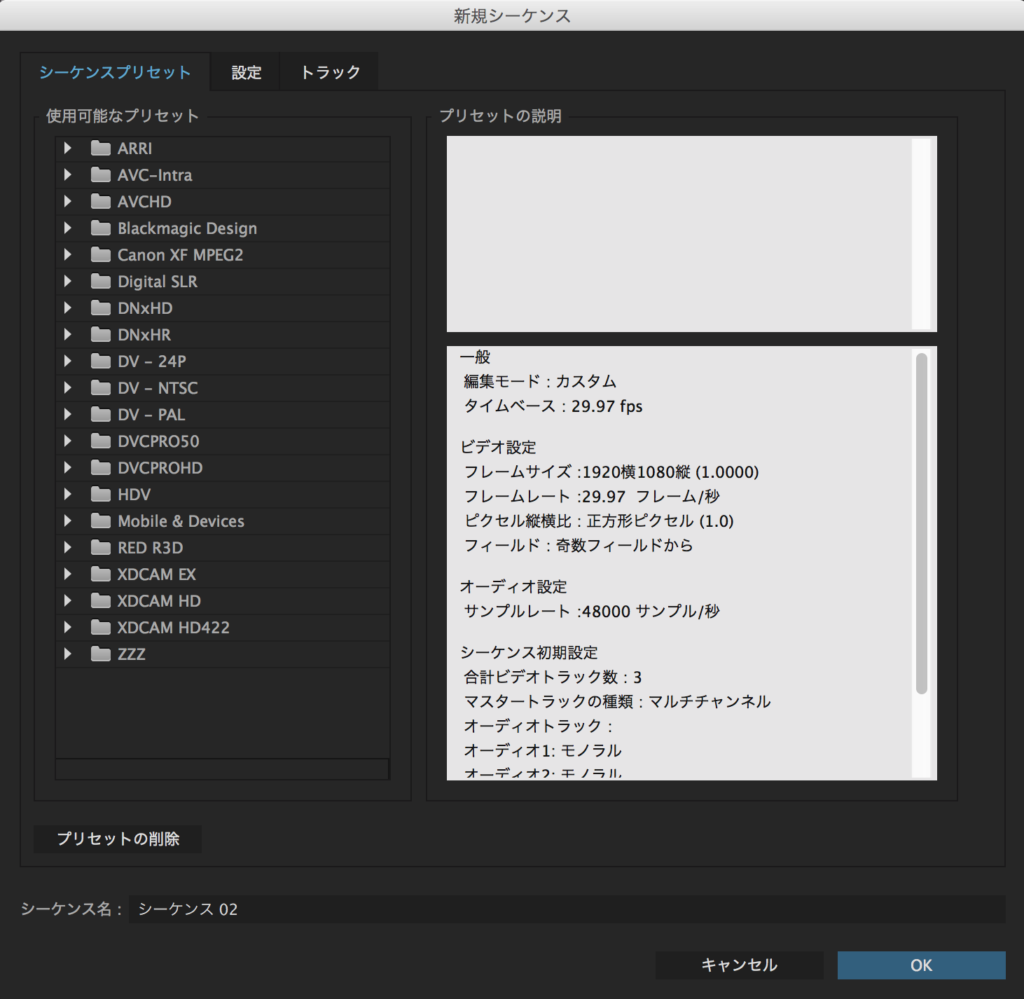
дЄАиИђзЪДгБЂгВИгБПдљњгВПгВМгВЛи®≠еЃЪгБѓгАБDV-NTSCгБЃгГѓгВ§гГЙгВєгВѓгГ™гГЉгГ≥48kHzгВДж®ЩжЇЦ48kHzгБ™гБ©гБІгАБзФ®йАФгБЂењЬгБШгБ¶зФїи≥™гВДгВµгВ§гВЇгВТе§ЙгБИгВЛгБУгБ®гБМгБІгБНгБЊгБЩгАВ
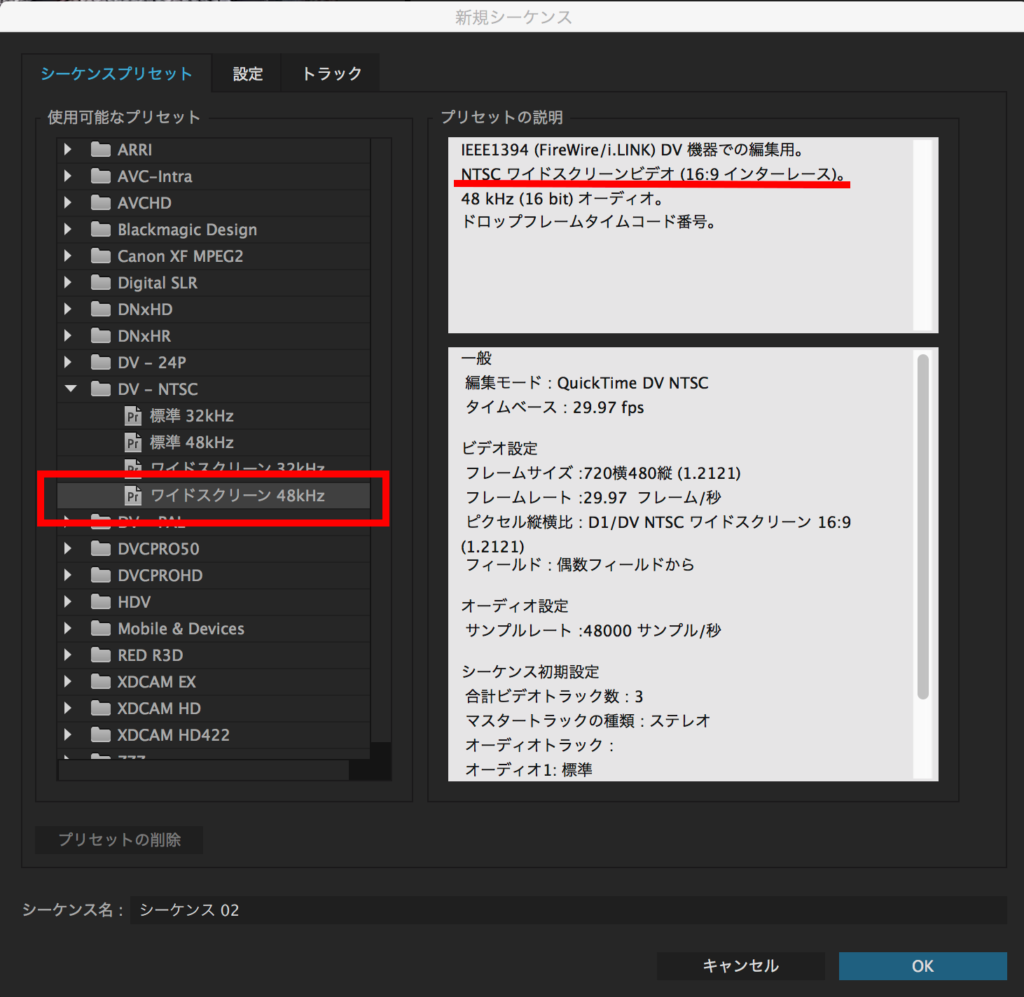
гАРгГѓгВ§гГЙгВєгВѓгГ™гГЉгГ≥гАС
гГѓгВ§гГЙгВєгВѓгГ™гГЉгГ≥гБЃи®≠еЃЪгАА16:9гААгБУгВМгБМгГЖгГђгГУгБЃдЄАиИђзЪДгБ™гВµгВ§гВЇ
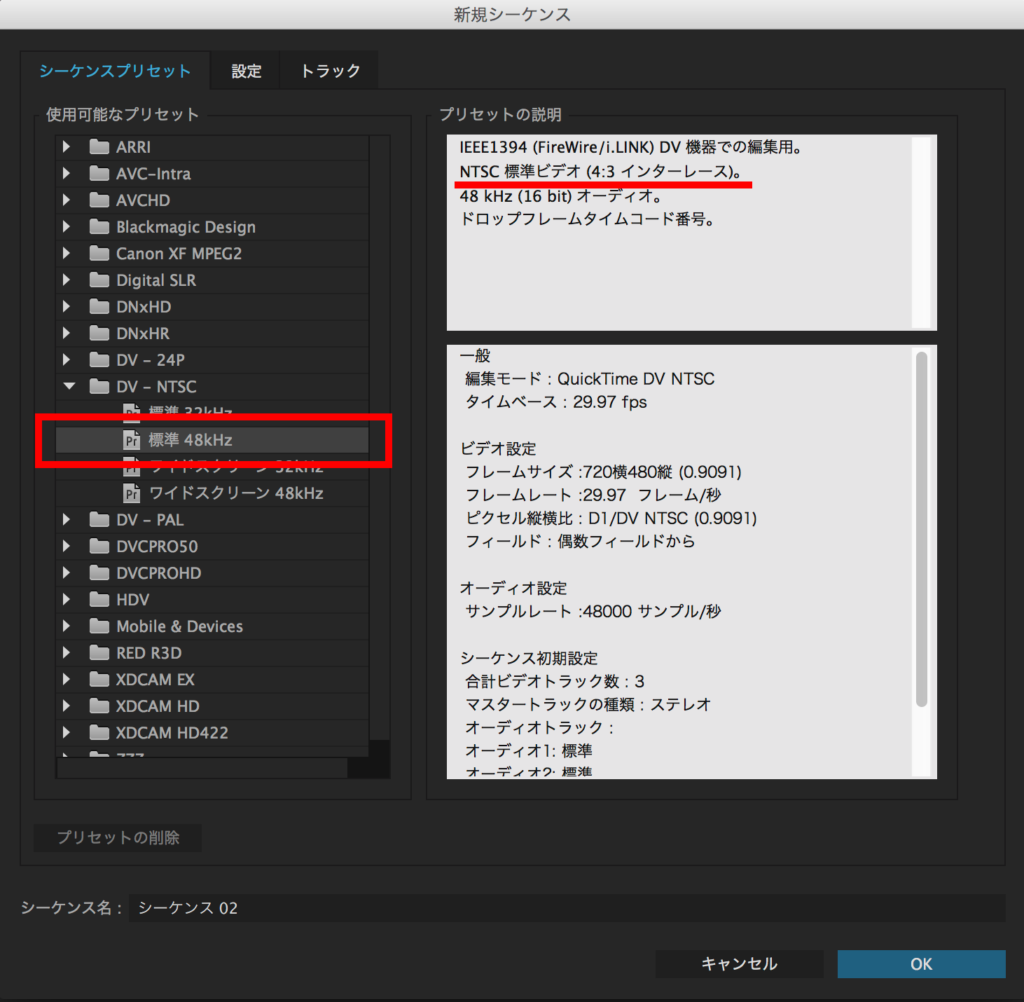
гАРж®ЩжЇЦгАС
ж®ЩжЇЦ48kHzгБЃи®≠еЃЪгАА4:3гААгБУгВМгБѓжШФгБЃгГЖгГђгГУгВµгВ§гВЇгБІгБЩгБ≠гАВ
зПЊеЬ®гБІгБѓ16:9гБМдЄїжµБгБІгБЩгБМгАБгААDVDгБІжµБгБЩе†іеРИгБ™гБ©гБѓ4:3гБЃгВµгВ§гВЇгБМж±ВгВБгВЙгВМгВЛе†іеРИгВВгБВгВКгБЊгБЩгАВ
гБІгБѓгАБDV-NTSCгБЃгГѓгВ§гГЙгВєгВѓгГ™гГЉгГ≥48kHzгБІдљЬгБ£гБ¶гБњгБЊгБЧгВЗгБЖгАВ
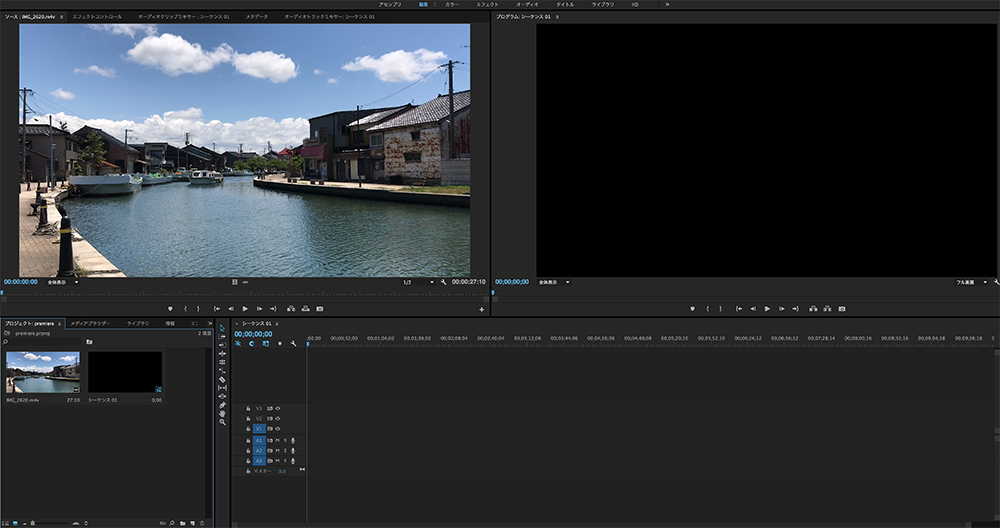
гГЧгГ≠гВЄгВІгВѓгГИгГСгГНгГЂгБЂгАМгВЈгГЉгВ±гГ≥гВє01гАНгБМгБІгБНгБЊгБЧгБЯгАВ
еЛХзФїгБЃеЖНзФЯгГїеБЬж≠ҐгБЂгБ§гБДгБ¶
гБУгБУгБЂгАБи™≠гБњиЊЉгВУгБ†зі†жЭРгВТгАМгВЂгГГгГИзЈ®йЫЖгАНгБІгБ§гБ™гБДгБІгБњгБЊгБЧгВЗгБЖгАВ
и™≠гБњиЊЉгВУгБ†зі†жЭРгВТгГАгГЦгГЂгВѓгГ™гГГгВѓгБЩгВЛгБ®гАБгВљгГЉгВєгГСгГНгГЂгБЂжШ†еГПгБМеЗЇгБ¶гБНгБЊгБЩгАВ
пЉИдЄКгБЃзФїйЭҐгБѓгБЩгБІгБЂжШ†еГПгБМеЗЇгБ¶гБДгВЛзКґжЕЛгБІгБЩгАВпЉЙ
![]()
гБУгБЃгВљгГЉгВєзФїйЭҐгБЃдЄЛгБЂдЄЙиІТгБЃеЖНзФЯгГЬгВњгГ≥гБМгБВгВКгБЊгБЩгБ≠гАВ
гБУгВМгВТжКЉгБЩгБ®жШ†еГПгБМеЖНзФЯгБХгВМгАБгВВгБЖдЄАеЇ¶жКЉгБЩгБ®дЄАжЩВеБЬж≠ҐгБЧгБЊгБЩгАВ

еЖНзФЯгБЃжЦєж≥ХгБѓгБДгВНгБДгВНгБВгБ£гБ¶гАБгГСгГНгГЂгБЃеЖНзФЯгГЬгВњгГ≥гВТжКЉгБЩдї•е§ЦгБЂгВВгАБгВ≠гГЉгГЬгГЉгГЙгБЃгАМгВєгГЪгГЉгВєгАНгГРгГЉгБМгБУгБЃеЖНзФЯгГЬгВњгГ≥гБ®еРМгБШеГНгБНгВТгБЧгБЊгБЩгАВ
дЄАеЇ¶еП©гБСгБ∞еЖНзФЯгАБгВВгБЖдЄАеЇ¶еП©гБСгБ∞еБЬж≠ҐгБ®гБ™гВКгБЊгБЩгАВ
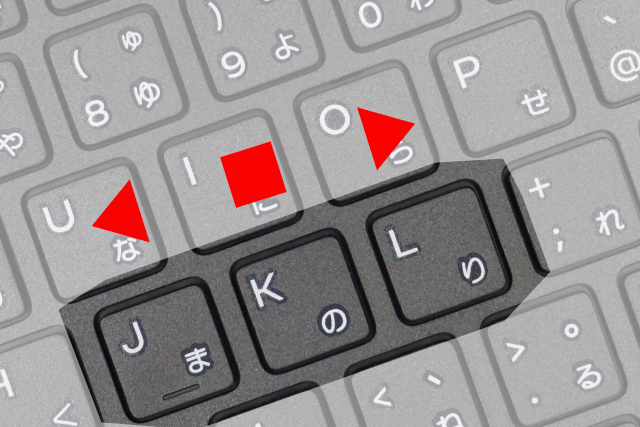
гБЭгБЧгБ¶гАБжШ†еГПзЈ®йЫЖиАЕгБ™гВЙи™∞гВВгБМзЯ•гБ£гБ¶гБДгВЛгАБгАМJKLгАНгВ≠гГЉгВТдљњгБЖжЦєж≥ХгВВгБВгВКгБЊгБЩгАВ
гГЧгГђгГЯгВҐдї•е§ЦгБЃзЈ®йЫЖгВљгГХгГИгБЂгВВеЕ±йАЪгБЩгВЛгВ≠гГЉгБ™гБЃгБІгАБзЈ®йЫЖиАЕгБЃдЄЙжЬђжМЗгБѓеЄЄгБЂJKLгБЃдЄКгБЂгБВгВЛгВУгБІгБЩгВИпЉИзђСпЉЙгАВ
- JпЉЭйАЖеЖНзФЯ
- KпЉЭеБЬж≠Ґ
- LпЉЭеЖНзФЯ
гБЧгБЛгВВпЉБгААJгБ®KгБѓ2еЫЮжКЉгБЩгБ®2еАНйАЯгАБ3еЫЮжКЉгБЩгБ®3еАНйАЯгБ®еЖНзФЯйАЯеЇ¶гВТе§ЙеМЦгБХгБЫгВЛгБУгБ®гБМгБІгБНгБЊгБЩпЉБ
йХЈгБДзі†жЭРгВТи¶ЛгВЛгБ®гБНгБ™гВУгБЛгБѓгАБгБУгБЃеАНйАЯгБМгБ®гБ¶гВВељєзЂЛгБ°гБЊгБЩгБЃгБІгАБи¶ЪгБИгБ¶гБКгБПгБ®дЊњеИ©гБІгБЩгВИгАВ
гВ§гГ≥зВєгБ®гВҐгВ¶гГИзВєгБІдљњгБДгБЯгБДеЛХзФїгВТжКЬгБНгБ†гБЭгБЖ
гБЭгВМгБІгБѓгАБжШ†еГПгБЃдљњгБДгБЯгБДйГ®еИЖгВТж±ЇгВБгБ¶жКЬгБНеЗЇгБЧгБЊгБЧгВЗгБЖгАВ
жКЬгБНеЗЇгБЩжШ†еГПгБЃжЬАеИЭгБЃдљНзљЃгВТгАМгВ§гГ≥зВєгАНзµВгВПгВКгБЃйГ®еИЖгВТгАМгВҐгВ¶гГИзВєгАНгБ®и®АгБДгБЊгБЩгАВ
жШ†еГПгВТзЈ®йЫЖгБЩгВЛгБ®гБНгБѓгАБгБУгБЃгВ§гГ≥зВєгБ®гВҐгВ¶гГИзВєгВТж±ЇгВБгБ¶жШ†еГПгВТжКЬгБНеЗЇгБЧгБ¶гБДгБНгБЊгБЩгАВ
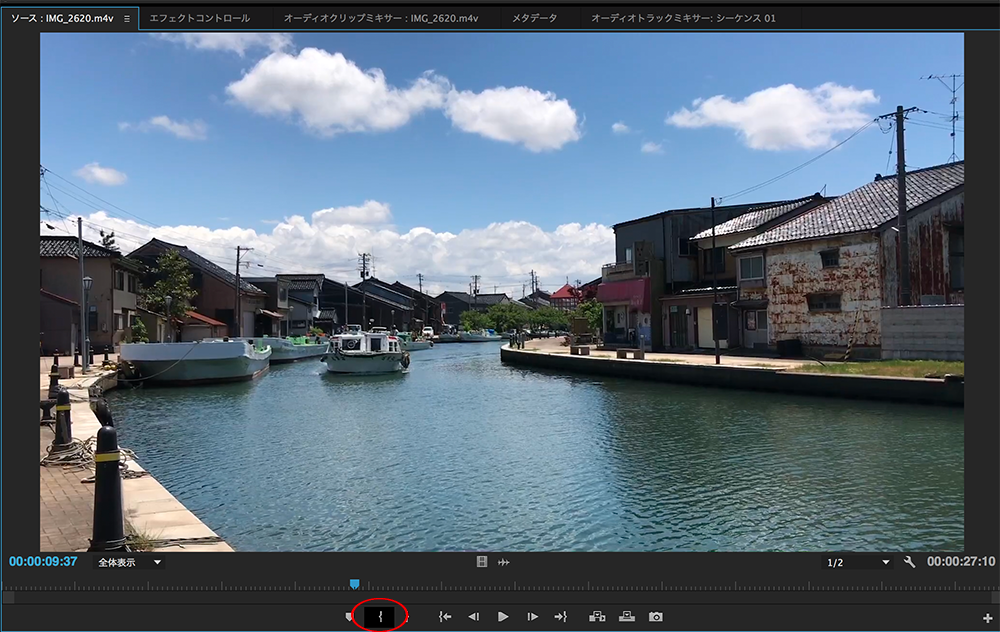
гВљгГЉгВєгГСгГНгГЂгБЃдЄЛгБЂгАМпљЫгААпљЭгАНгБ®гБДгБЖгВЂгГГгВ≥гБЃгВИгБЖгБ™гГЬгВњгГ≥гВТжКЉгБЩжЦєж≥ХгБ®гАБ
гВ≠гГЉгГЬгГЉгГЙгБЃгАМIгАН гБ®гАМOгАНгВТжКЉгБЩжЦєж≥ХгБМгБВгВКгБЊгБЩгБМгАБINгБЃIгАБOUTгБЃOгБ®и¶ЪгБИгВЛгБ®гВПгБЛгВКгВДгБЩгБДгБ®жАЭгБДгБЊгБЩгАВ

гВ§гГ≥гВҐгВ¶гГИгВТж±ЇгВБгВЛгБ®гАБдљњгБДгБЯгБДйГ®еИЖгБЃиЙ≤гБМе§ЙгВПгВКгБЊгБЩгАВ
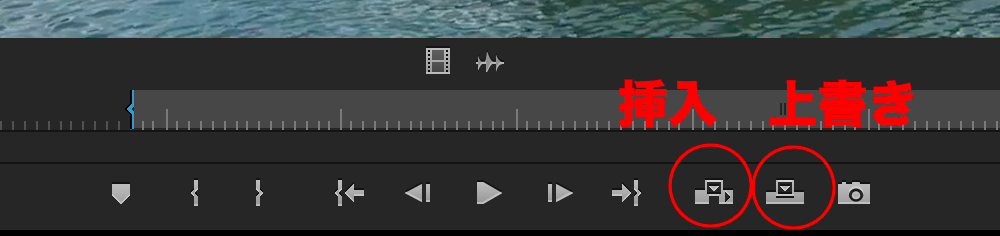
гВ§гГ≥гВҐгВ¶гГИгБЃйГ®еИЖгВТгВЈгГЉгВ±гГ≥гВєгБЂжМБгБ£гБ¶и°МгБПгБ®гБНгБѓгАБгВљгГЉгВєгГСгГНгГЂгБЃгАМжМњеЕ•гАНгБЊгБЯгБѓгАМдЄКжЫЄгБНгАНгГЬгВњгГ≥гВТжКЉгБЧгБЊгБЩгАВ
гБУгБЃ2гБ§гБЃйБХгБДгБЂгБ§гБДгБ¶гБѓгБЊгБЯињљгБ£гБ¶и™ђжШОгБЧгБЊгБЩгБ≠гАВ
жМњеЕ•гГЬгВњгГ≥гВТпЉСеЫЮжКЉгБЩгБ®гАБгВЈгГЉгВ±гГ≥гВєгБЃдЄКгБЂжШ†еГПгБМдєЧгВКгБЊгБЩгАВ
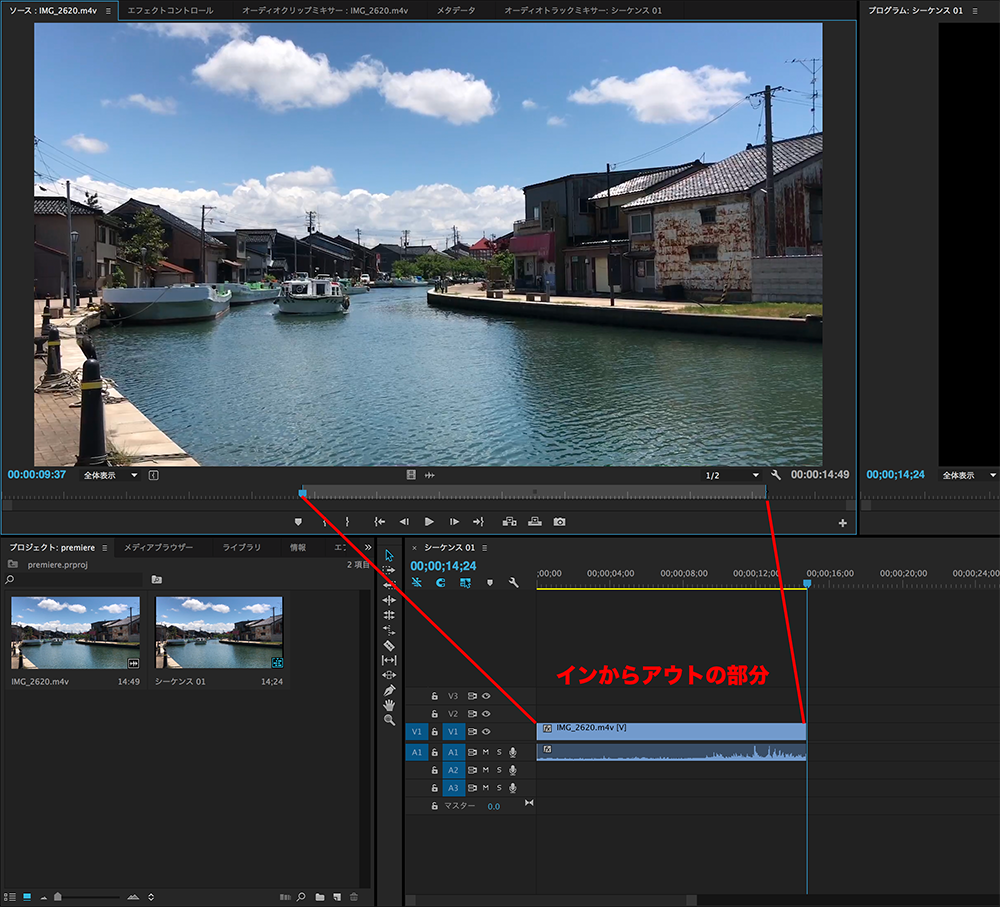
гВЈгГЉгВ±гГ≥гВєдЄКгБЂйЭТгБДгГРгГЉгБМеЗЇгБ¶гБНгБЊгБЧгБЯгАВ
гБУгВМгБМгАБжШ†еГПгБЃгАМ1гВЂгГГгГИзЫЃгАНгБЂгБ™гВКгБЊгБЩгАВ
гБУгБЃгВЂгГГгГИгВТгБ©гВУгБ©гВУгБ§гБ™гБДгБІгБДгБПгБУгБ®гВТгАМгВЂгГГгГИзЈ®йЫЖгАНгБ®и®АгБДгАБжШ†еГПзЈ®йЫЖгБЃеЯЇжЬђгБ®гБ™гВКгБЊгБЩгАВ
гБ©гВУгБ©гВУжШ†еГПгВТгБ§гБ™гБДгБІгБњгВИгБЖ
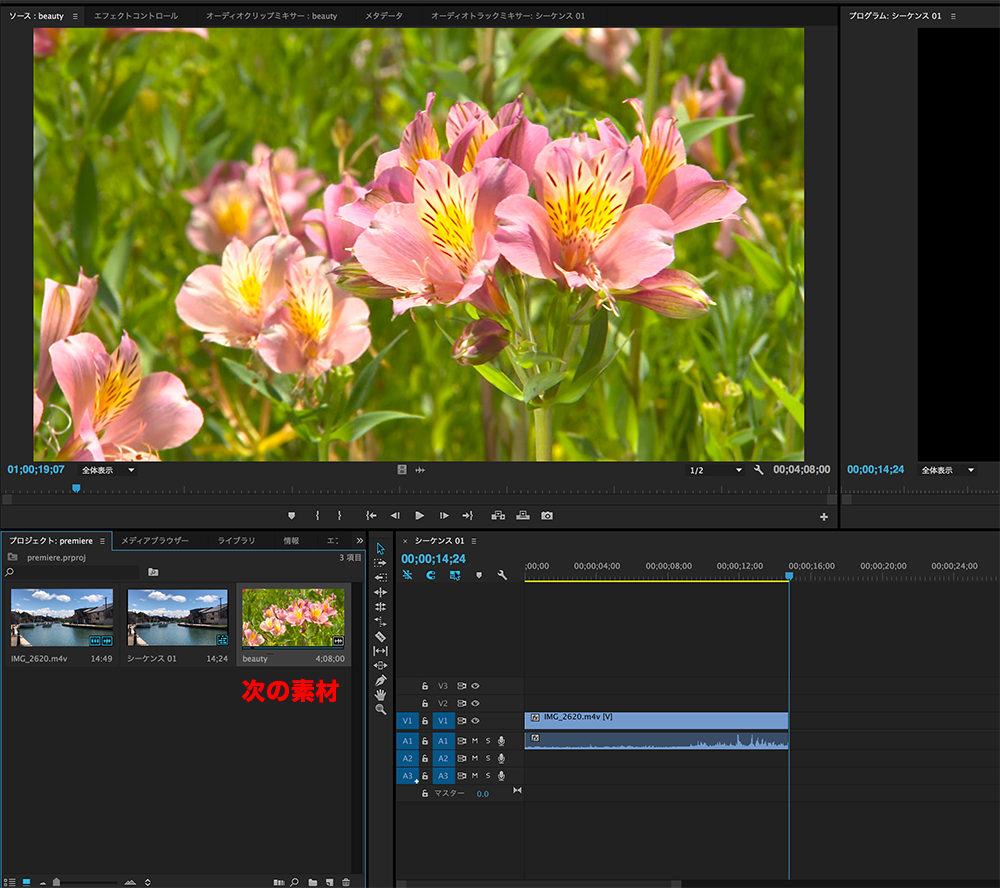
гБЭгВМгБІгБѓгАБйБХгБЖзі†жЭРгВТи™≠гБњиЊЉгБњгБЊгБЩгАВпЉИи™≠гБњиЊЉгБњжЦєж≥ХгБѓеЙНеЫЮгБКдЉЭгБИгБЧгБЊгБЧгБЯгБ≠гАВпЉЙ
гБКиК±гБЃжШ†еГПгВТи™≠гБњиЊЉгБњгБЊгБЧгБЯгАВ
гБУгВМгБЂгВ§гГ≥гБ®гВҐгВ¶гГИгВТжЙУгБ£гБ¶гАБдљњгБДгБЯгБДйГ®еИЖгВТж±ЇгВБгБЊгБЩгАВ
пЉИйАЪеЄЄгАБгВ§гГ≥гБ®гВҐгВ¶гГИгБѓгАМжЙУгБ§гАНгБ®и°®зПЊгБЩгВЛгБУгБ®гБМе§ЪгБДгБІгБЩпЉЙ

гБЭгБЧгБ¶гАБгВЈгГЉгВ±гГ≥гВєдЄКгБЃйЭТгБДгГРгГЉгБЃдЄАзХ™жЬАеЊМгБЂгВЂгГЉгВљгГЂгБМгБВгВЛгБУгБ®гВТ祯и™НгБЧгБ¶гАБжђ°гБЃжШ†еГПгВТжМњеЕ•гБЧгБЊгБЩгАВ

гБЩгВЛгБ®гАБгВЈгГЉгВ±гГ≥гВєдЄКгБЂйЭТгБДгГРгГЉгБМдЇМгБ§дЄ¶гБ≥гБЊгБЧгБЯгАВ
еРМжІШгБЂгВ§гГ≥гВҐгВ¶гГИгВТжЙУгБ°гАБгВЈгГЉгВ±гГ≥гВєгБЂжМњеЕ•гБЩгВЛгГїгГїгГїгБУгБЃдљЬж•≠гВТзґЪгБСгВЛгБ®гАБ
гВєгГИгГЉгГ™гГЉгБЃгБВгВЛжШ†еГПгБМеЗЇжЭ•дЄКгБМгБ£гБ¶гБДгБПгВПгБСгБІгБЩгБ≠гАВ
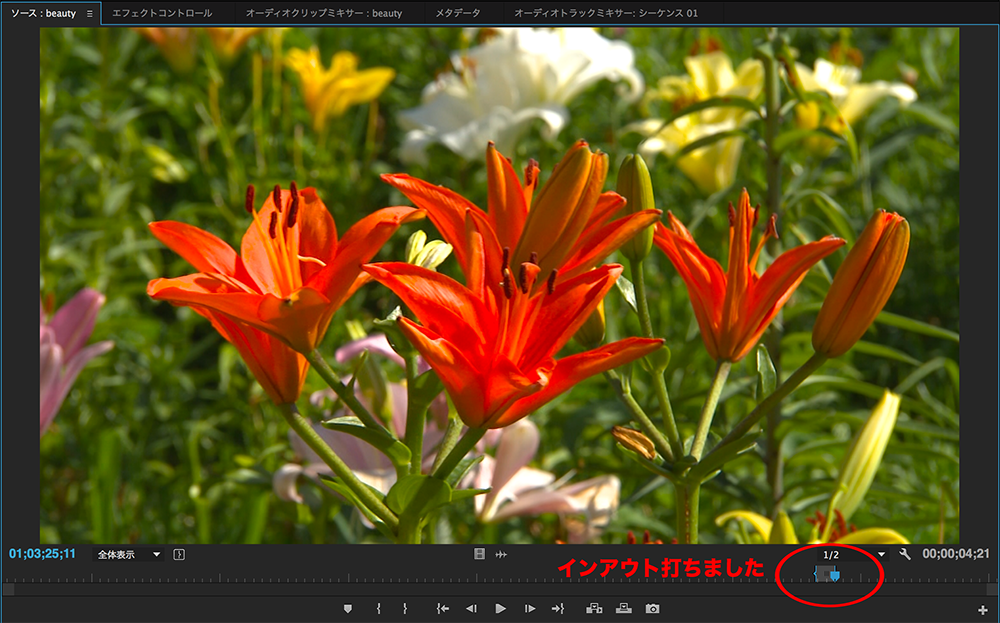
гАРгВ§гГ≥гВҐгВ¶гГИгВТжЙУгБ§гАС
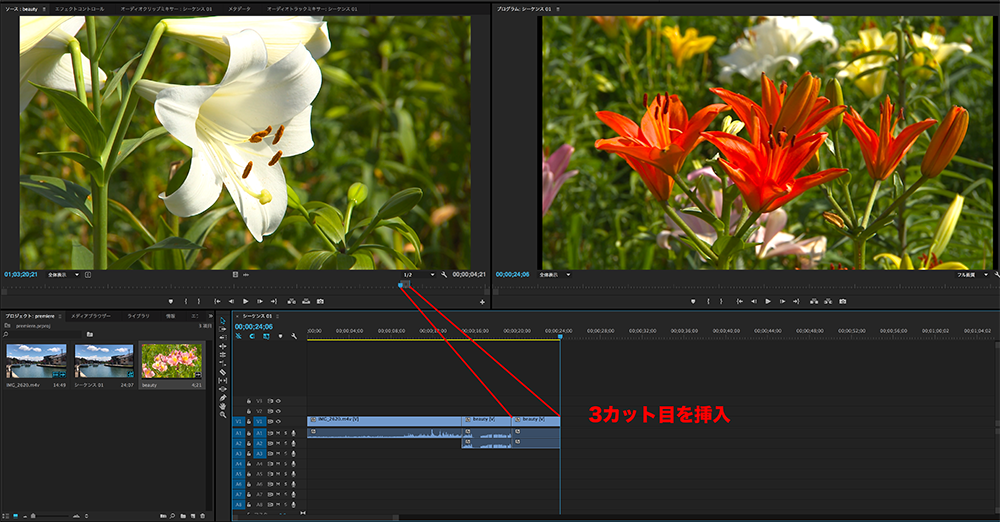
гАРжМњеЕ•гБЩгВЛгАС
гБЊгБЪгБѓгАБзі†жЭРгВТи™≠гБњиЊЉгВАвЖТгВ§гГ≥гВҐгВ¶гГИгВТжЙУгБ§вЖТжМњеЕ•гБЩгВЛгБЃжУНдљЬгБІжШ†еГПгВТгБ§гБ™гБДгБІгБњгБ¶гБПгБ†гБХгБДгАВ
гБУгБЃгВЂгГГгГИзЈ®йЫЖгБМгБІгБНгВМгБ∞гАБеЛХзФїзЈ®йЫЖгБѓпЉШеЙ≤гБІгБНгБ¶гБДгВЛгВВеРМзДґгБІгБЩпЉИзђСпЉЙгАВ
жђ°еЫЮгБѓгАМжМњеЕ•гАНгБ®гАМдЄКжЫЄгБНгАНгБЃйБХгБДгБЂгБ§гБДгБ¶гБКе±КгБСгБЧгБЯгБДгБ®жАЭгБДгБЊгБЩгАВ